如今我们选用第三方网盘系统大部分是需要付费的,免费版本限速或者功能缺陷。还有一点,有些时候我们存储在第三方网盘的文件无缘无故会消失。如果我们有必要的话,可以通过第三方开源网盘程序部署专属的个人云存储系统。在这篇文章中,我们可以推荐NextCloud开源免费的网盘系统,可以部署到自己的云服务器中,包括也有电脑端和移动端客户端管理。
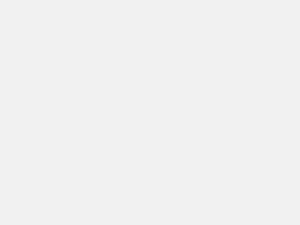
Nextcloud 提供文件同步、共享、版本控制、协作编辑文档、日历、联系人管理等丰富的功能。我们通过 Nextcloud,用户可以将文件存储在自己的服务器上,并通过网络访问、同步和共享这些文件,实现跨设备的文件同步。同时,用户可以与他人共享文件夹,设置不同的权限级别,方便团队合作和文件共享。支持多人同时编辑一个文档时,系统会自动合并各人的修改,确保数据的一致性。
这篇文章中,我们就来简单的记录我是如何在云服务器中部署NextCloud网盘存储的。
第一、部署NextCloud环境和下载
NextCloud程序采用的是PHP语言,可以支持用MySQL或者SQLite数据库支持。这里我们部署LNMP或者LAMP系统即可,当然必须要用云服务器,不要在虚拟主机。虚拟主机可能会有部分扩展不支持。云服务器我这里用的宝塔面板部署的LNMP环境。
安装完毕宝塔面板之后,我们就可以添加站点。准备好域名解析到服务器。
最新NextCloud:https://download.nextcloud.com/server/releases/latest.zip
这里准备好NextCloud源码,等下面创建站点后远程下载到服务器中部署。
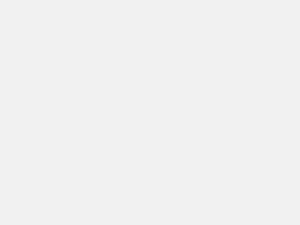
创建站点,添加好域名。
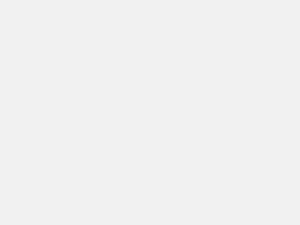
我们顺带提前将SSL证书也安装,这里我用免费版的Let's Encrypt证书。
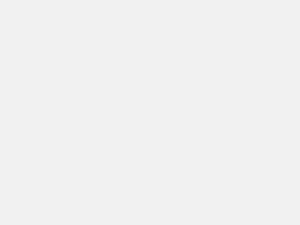
添加完毕证书后保存且开启强制HTTPS。
第二、部署NextCloud网盘安装过程
我们部署好域名之后,就可以在对应站点中部署NextCloud程序。
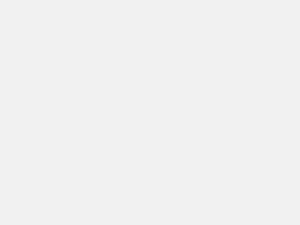
通过宝塔面板的文件管理器,远程下载到服务器中。然后通过文件管理器面板的解压,移动等功能菜单把源代码部署到网站域名根目录。
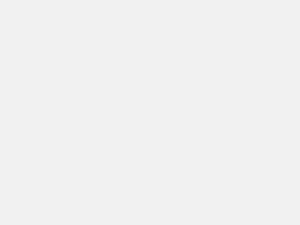
这样完毕之后,我们就可以开始实现NextCloud安装向导。
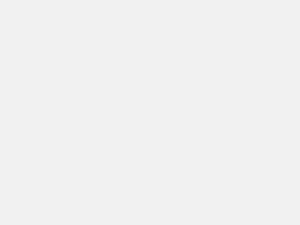
我们打开绑定NextCloud的域名,然后根据提示设置账户信息,以及数据库可以选择SQLite或者MySQL,这里我用后者数据库,我在创建站点的时候一定有给站点添加数据库。找到数据库信息绑定进来。
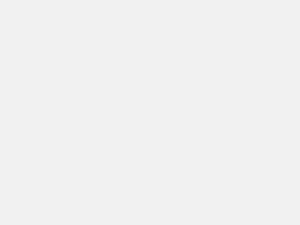
可以根据向导默认安装推荐的几个应用。
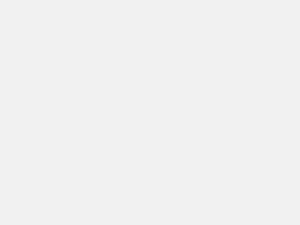
安装完毕之后,我们可以看到NextCloud网盘的后台界面。
第三、体验NextCloud网盘功能
这里,我们已经简单的将NextCloud私有网盘安装完毕。当然很多配置还需要后续微调,比如缓存加速,比如还可以有其他的应用插件扩展安装。
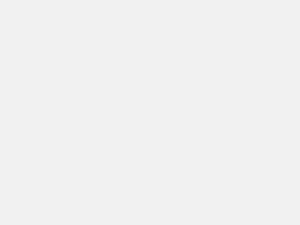
文件管理主界面,看到后是不是有点相似我们常用的其他网盘?可以进行上传文件和分享文件。
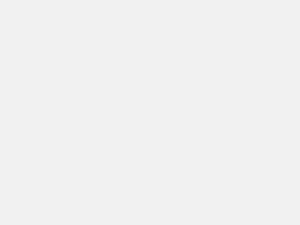
我们可以将文件通过共享、权限分享给其他用户浏览和下载。
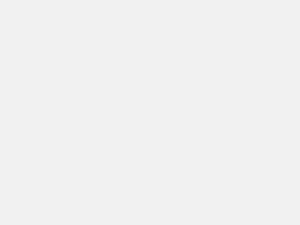
比如PDF文件可以在线阅读,图片可以幻灯片形式浏览,视频也可以支持在线播放。
NextCloud我们安装的是网页端,也有支持客户端本地管理。
客户端下载:https://nextcloud.com/install/#install-clients
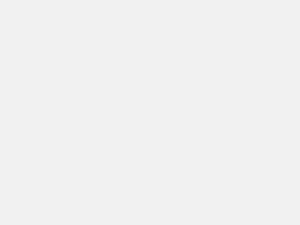
根据你的需要的环境下载客户端软件后安装。这里我用的是WIN10。
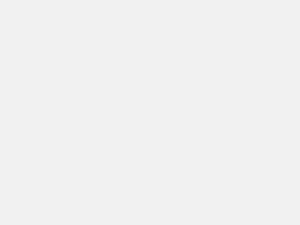
安装后,我们可以绑定授权客户端。输入我们的网页端的服务器地址。然后下一步授权。
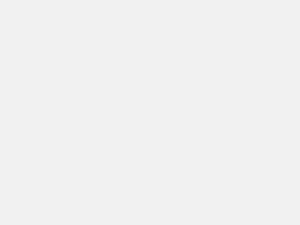
授权绑定后就可以看到本地客户端同步的NextCloud共享文件。
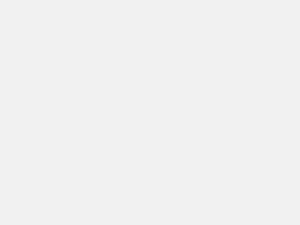
这里,我们就可以通过本地同步管理NextCloud网盘内容。
第四、NextCloud网盘安装小结
在这篇文章中,我们简单的体验到在云服务器的WEB环境中部署安装NextCloud网盘。这款网盘程序是开源免费的,适合我们需要自己部署网盘,而且可以同步到本地客户端。支持日历、相册、分享等功能,当然还有支持官方提供的和第三方提供的很多插件扩展丰富这款私有网盘的功能。
如果我们有兴趣自己部署NextCloud私有网盘的可以部署。

